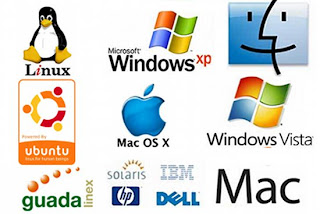Indicaciones de uso: Lea
detenidamente la información y revise los enlaces propuestos. Esta
información la vamos a socializar en el laboratorio de computación.
Actividades a desarrollar:
1. Transcriba la información al cuaderno de materia de forma ordenada.
2. Descargue las imágenes, recorte y pegue en su cuaderno en el orden determinado.
3. Aprenda los nombres de los elementos del ambiente Windows.
4. Observe los vídeos propuestos en la zona de "Recursos adicionales".
SISTEMA OPERATIVO WINDOWS
Un sistema operativo (SO), es un programa o conjunto de programas, que, en un sistema informático, gestiona los recursos hardware (HW) y provee servicios a los programas de aplicación. Es decir, la función más importante que desempeña un SO es la de ser "intermediario" entre los componentes físicos del computador y el usuario, haciendo posible su manejo.
Una forma rápida de mover archivos o carpetas es manteniendo el clic principal presionado sobre el archivo o carpeta y moverlo a su nueva ubicación. De todas formas, se debe tener mucho cuidado con esta acción, en vista de que se puede soltar el clic accidentalmente y no sabremos exactamente en donde se ubicó nuestra carpeta o archivo.
 |
| Fuente: Wikimedia Commons |
Como ejemplos de SO, se pueden mencionar:
|
Para efectos de estudio, trabajaremos bajo el SO Windows 7.
SO WINDOWS 7
W7 es la versión más reciente de Microsoft Windows, de la línea de SO producida por Microsoft Corporation. Esta versión está diseñada para uso en PC, incluyendo equipos de escritorio en hogares y oficinas, equipos portátiles, tablet PC, netbooks y equipos media center.
El trabajo en W7, al igual que sus predecesores, se efectúa con una interfaz gráfica a modo de ventanas, lo que permite al usuario, comodidad y facilidad en su utilización, optimizando tiempo y esfuerzo.
AMBIENTE GRÁFICO DE TRABAJO
Al momento de cargar el SO con el que vamos a trabajar, la primera pantalla que aparecerá es la denominada "ESCRITORIO", que en nuestro caso será el ESCRITORIO de W7. La siguiente imagen muestra el escritorio y sus partes:
 |
| Fuente: www.blogxaccell.com |
ELEMENTOS DE UNA VENTANA DE W7
Todo el trabajo que realizamos en Windows (excepto cuando trabajamos en el escritorio) se desarrolla a través de Ventanas. Aparecen en el escritorio cuando seleccionamos una opción de un menú o hacemos doble clic sobre un icono del escritorio. Todas las ventanas son muy similares y ello facilita nuestra labor. A continuación vamos a ver las partes de una ventana y cómo podemos trabajar en cualquier ventana de Windows. La siguiente imagen corresponde a la ventana del icono "Equipo".
 |
| Fuente: www.cfnavarra.es |
MANEJO DE ARCHIVOS Y CARPETAS
Un ARCHIVO, es un conjunto de datos estructurados que se reúnen y almacenan en dispositivos de almacenamiento con un nombre asociado que lo identifica. Un archivo puede ser un programa, una foto, un documento de Word, etc.
Una CARPETA, es elemento que se utiliza para organizar la información, ya sea por tema o propósito específico. Las carpetas, además de almacenar archivos, pueden retener carpetas en su interior.
Para administrar archivos y carpetas, por lo general se lo realiza en el EXPLORADOR DE WINDOWS, la misma que se activa rápidamente presionando alternadamente las teclas <WINDOWS> + <E>. Dentro de esta ventana activada, se puede:
* Crear y eliminar carpetas,
* Eliminar archivos,
* Copiar carpetas o archivos,
* Mover carpetas o archivos,
* Cambiar el nombre a carpetas y archivos.
Crear carpetas
Para crear una carpeta se deben seguir los siguientes pasos:
1. Situarse en el lugar donde se desea crear la carpeta. Por ejemplo, "Documentos".
2. Hacer clic derecho sobre un espacio libre del área de trabajo y seguimos la secuencia "Nuevo > Carpeta", dentro del menú contextual activado.
3. Ahora, se puede observar una nueva carpeta que se ha creado con un nombre que predetermina Windows. En el caso de que se encuentre una carpeta con ese nombre, Windows determinará como nombre Nueva carpeta (2), Nueva capeta (3), así sucesivamente.
4. Al crear la carpeta, el nombre predeterminado por Windows se encuentra en modo de edición, lo que permite asignarle el nombre que se desee. Luego de esto se presiona la tecla <ENTER>, con lo que finaliza la edición.
Para eliminar archivos y carpetas, seguimos la siguiente secuencia:
1. Ubicar el archivo o carpeta a eliminar.
2. Hacer clic derecho sobre el elemento seleccionado.
3. Clic principal sobre la opción "Eliminar" del menú contextual.
4. Hacer clic principal en "Sí" en el cuadro de diálogo "Eliminar carpeta".
Se siguen los siguientes pasos:
1. Ubicar el archivo o carpeta a copiar (origen).
2. Clic secundario (derecho) sobre el archivo o carpeta a copiar.
3. Clic principal en la opción "Copiar" del menú contextual.
4. Buscar el nuevo lugar (destino) donde se va a ubicar el archivo o carpeta copiado.
Una CARPETA, es elemento que se utiliza para organizar la información, ya sea por tema o propósito específico. Las carpetas, además de almacenar archivos, pueden retener carpetas en su interior.
Para administrar archivos y carpetas, por lo general se lo realiza en el EXPLORADOR DE WINDOWS, la misma que se activa rápidamente presionando alternadamente las teclas <WINDOWS> + <E>. Dentro de esta ventana activada, se puede:
* Crear y eliminar carpetas,
* Eliminar archivos,
* Copiar carpetas o archivos,
* Mover carpetas o archivos,
* Cambiar el nombre a carpetas y archivos.
Crear carpetas
Para crear una carpeta se deben seguir los siguientes pasos:
1. Situarse en el lugar donde se desea crear la carpeta. Por ejemplo, "Documentos".
 |
| Fuente: propia |
 |
| Fuente: propia |
 |
| Fuente: propia |
 |
| Fuente: propia |
Eliminar archivos y carpetas
Para eliminar archivos y carpetas, seguimos la siguiente secuencia:
1. Ubicar el archivo o carpeta a eliminar.
2. Hacer clic derecho sobre el elemento seleccionado.
3. Clic principal sobre la opción "Eliminar" del menú contextual.
 |
| Fuente: propia |
 |
| Fuente: propia |
Para la eliminación de archivos, se deben seguir la misma secuencia de pasos.
Copiar archivos o carpetas
Se siguen los siguientes pasos:
1. Ubicar el archivo o carpeta a copiar (origen).
2. Clic secundario (derecho) sobre el archivo o carpeta a copiar.
3. Clic principal en la opción "Copiar" del menú contextual.
 |
| Fuente: propia |
5. Clic secundario sobre un espacio libre del área de trabajo.
6. Clic principal en la opción "Pegar" del menú contextual.
 |
| Fuente: propia |
Mover archivos o carpetas
Una forma rápida de mover archivos o carpetas es manteniendo el clic principal presionado sobre el archivo o carpeta y moverlo a su nueva ubicación. De todas formas, se debe tener mucho cuidado con esta acción, en vista de que se puede soltar el clic accidentalmente y no sabremos exactamente en donde se ubicó nuestra carpeta o archivo.
 |
| Fuente: propia |
Recursos adicionales
[Vídeo] Microsoft 7
[Vídeo] Trabajo en el Explorador de Windows 7